Guide d'optimisation et paramétrage Escape from Tarkov 2025 Patch 0.16
- Guillaume Thériault
- 7 mars
- 12 min de lecture
Dernière mise à jour : 10 mai

Voici mon guide exhaustif pour optimiser Escape from Tarkov. J’espère qu’il vous aidera à trouver les réglages parfaits pour votre jeu. Si vous avez des questions passez sur mon live twitch!
Si vous souhaitez que j’optimise personnellement votre PC (benchmark, mises à jour, debloat Windows, overclocking et tuning), vous pouvez prendre un rendez-vous -> ici <-. Si vous avez besoin de conseils, n’hésitez pas à me consulter ; mes services sont disponibles -> ici <-
Spécifications recommandées
Mémoire vive (RAM)
Une capacité de 32 Go de RAM est recommandée pour ce jeu, faute de quoi vous pourriez rencontrer des saccades ou des plantages. Depuis le patch 0.16, 32 Go de RAM semblent indispensables pour charger certaines cartes sans problème.
Processeur (CPU)
Escape from Tarkov dépend fortement du processeur, un CPU performant est donc essentiel pour une expérience optimale. Voici les meilleures options actuelles :
Les processeurs Intel de 12e génération (12600k / 12700k / 12900k), 13e génération (13600k/ 13700k / 13900k) et 14e génération (14600k / 14700k / 14900k) offrent de bonnes performances s’ils sont bien réglés -> Je peux vous aider à cet égard <-
Les processeurs Ryzen 5900X, 5950X, 7900X, 7900X3D, 7950X, 7950X3D, 9900X et 9950X offrent des performances nettement supérieures lorsqu’ils sont optimisés -> Je peux vous aider à cet égard <-
Carte graphique (GPU)
Il est préférable de disposer d’au moins 8 Go de VRAM sur votre GPU. Depuis le patch 0.16, le jeu semble exploiter les GPU de manière plus efficace. Cependant, les cartes graphiques haut de gamme ne révéleront leur plein potentiel que si elles sont associées à un processeur de pointe, comme le 7800X3D ou le 9800X3D.
Par exemple, utiliser une RTX 4090 en 1440p dans Escape from Tarkov est inutile si votre CPU n’est pas à la hauteur. Même un 9800X3D peut limiter une 4090, bien que vous puissiez observer une utilisation assez élevée selon la carte jouée. L’utilisation globale du GPU dépendra fortement du processeur et de la résolution.
Personnellement, j’utilise un Ryzen 7 9800X3D avec une RTX 4080 Super en 1440p. J’atteins près de 99 % d’utilisation GPU dans certaines zones, ce qui est une excellente nouvelle, mais mon utilisation moyenne oscille entre 60 et 90 % la plupart du temps.
Conseils d’amélioration
Si vous observez une faible utilisation de votre GPU, envisagez de mettre à jour votre CPU.
Passer d'un écran 1080p à un moniteur 1440p peut améliorer l'utilisation du GPU sans nuire au FPS tout en augmentant grandement la qualité de l'image, à condition que votre matériel suive.
Pour toute assistance, si vous avez besoin de mes services pour des conseils -> cliquez ici <-
Pour une analyse complète de votre PC et un réglage personnalisé -> cliquez ici <-
Ou passez poser des questions sur mon live twitch!
Recommandation pour l’achat de pièces
Si vous envisagez d’acheter un PC actuellement, je recommande vivement la plateforme AM5. Les offres actuelles d’Intel ne sont pas compétitives en gaming pour le moment. Consultez mon guide d’achat AM5 ici -> GUIDE D’ACHAT AM5 ICI <-
Réglages en jeu
*Cochez Option "Utiliser uniquement les cœurs physiques" : Cocher cette option peut augmenter le nombre d’images par seconde (FPS). Il est recommandé de tester cette fonctionnalité en l’activant et en la désactivant dans le jeu pour vérifier si elle améliore effectivement les FPS sur votre configuration. Les résultats peuvent varier selon le matériel utilisé.


Réglages graphiques (Nvidia / AMD Radeon)
La dernière version du jeu semble être optimisée pour le mode Sans bordures. Vous pouvez tester le mode Sans bordures ou Plein écran pour déterminer lequel offre le meilleur taux d’images par seconde (FPS) sur votre configuration.
Ces paramètres sont conçus pour maximiser les FPS possibles, au prix de certains sacrifices sur les détails visuels. Désactiver l’option "Lumière volumétrique" peut améliorer les FPS si vous utilisez un PC très bas de gamme, mais cela rend le jeu globalement extrêmement sombre (non recommandé).



Réglages pour une visibilité et des performances optimale
Si vous possédez une carte graphique (GPU) puissante avec 12 Go de VRAM ou plus, vous pouvez opter pour ces réglages plus équilibrés. Ces paramètres ne garantiront pas toujours le meilleur taux d’images par seconde (FPS), mais ils offriront une meilleure qualité visuelle et davantage de détails visibles à longue distance. Si vous avez accès à la technologie DLSS (GPU Nvidia), vous pouvez la régler sur le mode "Qualité" avec le préréglage le plus récent (actuellement "K"). Pour les GPU disposant de moins de 12 Go de VRAM, je conseille de maintenir la qualité des textures sur "Basse" pour préserver les performances.

Déblocage des FPS pour les GPU Nvidia et AMD Radeon
Si vous utilisez une carte graphique Nvidia, vous devriez activer l’option "Latence basse NVIDIA Reflex" en choisissant soit "Activé", soit "Activé + Boost". Cela permettra de déverrouiller les FPS et d’optimiser la latence ainsi que les performances. Testez les deux réglages pour déterminer lequel vous offre le meilleur taux d’images par seconde (FPS). Notez que l’utilisation de G-Sync peut limiter vos FPS à la fréquence de rafraîchissement de votre moniteur.

Si vous possédez une carte graphique AMD Radeon, cochez simplement l’option "Désactiver la limite FPS du jeu". Cela supprimera toute restriction imposée par le jeu sur le taux d’images par seconde (FPS), permettant ainsi à votre GPU de fonctionner sans plafonnement artificiel.

Utilisation de Nvidia DLSS 4, ou pas...
DLSS 4 est une fonctionnalité extrêmement puissante qui peut améliorer considérablement l’apparence du jeu tout en optimisant les performances. Si vous disposez d’une carte graphique d’entrée de gamme, cette technologie peut augmenter les FPS en exploitant l’intelligence artificielle pour prendre une résolution inférieure du jeu et la mettre à l’échelle vers une résolution supérieure.
Avantages de l’utilisation de DLSS 4
Remplace l’anti-crénelage médiocre du jeu de base (moins de scintillements, contours plus nets).
Améliore les FPS en fonction de votre résolution et de votre GPU.
Inconvénients
Peut provoquer des effets de rémanence ou de traînées sur les objets ou scènes en mouvement rapide.
Dans les cas où vos performances sont limitées par le processeur (CPU), vous pourriez ne constater aucun gain de performance, voire une latence accrue.
Peut sur-accentuer la netteté de certaines scènes ou objets.
Peut ne pas offrir de bons résultats en 1080p en raison d’un flou ajouté.
Quand envisager l’utilisation de DLSS 4 ?
Si vous observez une augmentation des FPS en l’activant, cela est probablement bénéfique pour vos performances et votre latence.
Si vous pensez personnellement que le jeu est plus agréable visuellement avec cette option (essayez-le !).
Si vous jouez en 1440p ou 4K, cela améliorera probablement vos FPS.


Réglages du panneau de configuration Nvidia et filtre d’écran
N’utilisez jamais l’optimiseur automatique de jeux Nvidia dans GeForce Experience ou l’application Nvidia.
Si vous prévoyez utiliser DLSS, vous pouvez ignorer le réglage de netteté et simplement installer et configurer le profil .ICC présenté dans ma vidéo pour rendre le jeu nettement plus lumineux.
Si vous n’utilisez pas DLSS, vous pouvez essayer l’option cachée "Netteté de l’image" (Image Sharpening) pour rendre le jeu plus net sans impact sur les FPS. Cette option est désactivée par défaut entre les mises à jour des pilotes. Pour l’activer, vous devez exécuter un fichier .reg qui la réintroduira en remplaçant l’option "Mise à l’échelle de l’image" (Image Scaling) par "Netteté de l’image" (Image Sharpening).
Remarque : Si après téléchargement le fichier apparaît comme un .mp3, changez simplement l’extension en .reg avant de l’exécuter.
REDÉMARRER VOTRE PC APRÈS AVOIR EXÉCUTÉ LE FICHIER .reg pour faire appraitre l'option.
Après avoir visionné ma vidéo et redémarré votre système, ouvrez le Panneau de configuration Nvidia, puis dans la section "Régler les paramètres d’image avec Aperçu", assurez-vous de cocher l’option "Utiliser les paramètres d’image 3D avancés" pour personnaliser vos réglages.

Pour vous assurer qu’aucune modification indésirable n’a été appliquée à vos paramètres Nvidia (que ce soit par l’optimiseur automatique de jeux de GeForce Experience/Nvidia App ou par des changements antérieurs), je vous recommande de restaurer les paramètres par défaut à cet endroit.

Rendez-vous maintenant dans l’onglet "Paramètres de programme". Sélectionner Escape From Tarkov dans la liste des programmes. Restaurez les options par défauts pour Escape from Tarkov.

Ensuite modifiez les options:
"Filtrage de texture - qualité" pour "Hautes performances"
"Fréquence de rafraîchissement préférée" pour "La plus élevée"
"Mode de faible latence" pour "Activé" (Reflex dans les options du jeu remplace cette option)
"Mode de gestion de l'alimentation" pour "Privilégier les performances maximales".

Ensuite modifiez les options:
"Sychronisation veritcale" pour "Désactivé"
"Technologie du moniteur" pour "Fréquence de rafraîchissement fixe"

*Si vous ne comptez pas utiliser DLSS
Vous pouvez essayer l’option "Lissage d'image" (Image Sharpening), ou laissez-la désactivée si vous ne souhaitez pas l’utiliser ou si vous utilisez DLSS. Vous pouvez ajuster ces paramètres selon vos préférences, mais voici mes recommandations :
Pour une résolution de 1080p : 0,5 pour la netteté et 0,17 pour ignorer le grain du film.
Pour une résolution de 1440p ou supérieure : 0,6 à 0,65 pour la netteté et 0,17 pour ignorer le grain du film.
Testez ces valeurs et ajustez-les selon ce que vous préférez visuellement.

Options supplémentaires que je recommanderais dans les paramètres globaux.

Enfin, vous pouvez également ajuster la vibrance des couleurs (expliquée dans ma vidéo YouTube mentionnée précédemment) si vous souhaitez des couleurs plus éclatantes. Cela peut aider certaines textures à mieux ressortir et améliorer la visibilité. Ce réglage dépend entièrement de vos préférences personnelles ; différents moniteurs produiront des rendus de couleurs variés. Essayez-le et déterminez ce qui vous convient le mieux.

POSTFX
Je recommande de NE PAS utiliser POSTFX du tout, car cela peut affecter négativement les FPS dans certaines situations. Toutes les étapes précédantes servent à remplacer les POSTFX avec zéro impact sur les performances.

Son
Si vous voulez que votre microphone fonctionne en jeu, vous devez définir le bon microphone comme périphérique par défaut dans le panneau de configuration du son sous Windows.
N’UTILISEZ PAS LE SON SURROUND, ce jeu ne le prend pas en charge et cela ne fera qu’aggraver l’expérience audio. Cela implique de désactiver le son spatial dans les paramètres Windows, ainsi que toute option liée au surround ou au "surround virtuel". Des technologies comme Dolby, SteelSeries, etc., proposent ce type de fonctionnalités ; ne les activez pas lorsque vous jouez à Escape from Tarkov ou à tout autre jeu qui ne propose pas d’options audio surround (5.1/7.1) dans ses paramètres sonores.

Vous pourriez utiliser un égaliseur pour rendre les bruits de pas plus audibles, mais cela entraînerait une perte importante d’informations sur la distance, à vous de determinez si c'est un compromis avantageux.
Vous pouvez toujours essayer l’égalisation intégrée à Windows. Elle rendra le son très fort, alors faites attention à vos oreilles.

Parfois, le son ne se joue pas correctement ou pas du tout. Le chevauchement des sons peut entraîner l’absence de certains bruits de pas ; c’est une limitation inhérente au jeu, et vous ne pouvez rien y faire de votre côté. Seuls les développeurs du jeu ont la capacité de résoudre ce problème.

Click droit et mettre par défaut le bon micro.

Controls
Voici mes commandes personnalisées, elles diffèrent des commandes par défaut du jeu. Si vous souhaitez des explications sur les raisons de certains changements, consultez les détails plus bas. Sachez que j'utilise un clavier QWERTY.
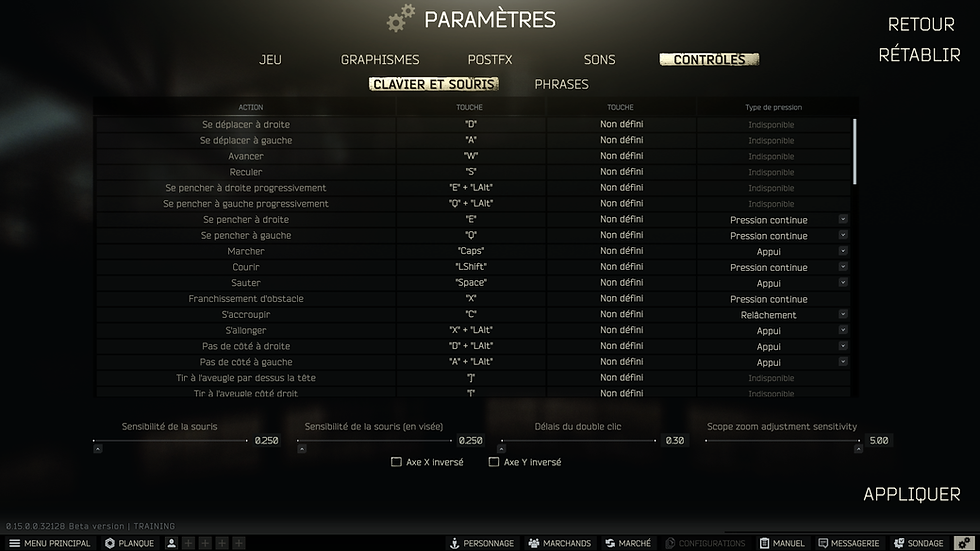




Comment lier deux soins sur une seule touche (utiliser le bandage/hémo en priorité puis les soins)
Si vous avez copié mes commandes plus haut, vous pouvez garder appuyer sur « 4 » tout en survolant avec votre souris un bandage ou un hémostatique, puis déplacer votre curseur sur n'importe quel kit médical et le relâcher. Les deux soins seront alors affichés comme étant liés à « 4 ». Maintenant, si vous appuyez sur « 4 », votre bandage/hémostatique sera utilisé en premier si vous perdez du sang ou il vous guérira si vous n'avez pas de saignements.
Examinez les incidents de tirs et les résoudre avec une seule touche
Appuyez sur « L » et maintenez-le enfoncé pour examiner l'arme. Une fois l'incident identifié, vous pouvez le relâcher et il va se résoudre.
Toujours afficher le minuteur ET les extractions avec une seule touche
Maintenant, si vous appuyez sur "O", il affichera le temps restant pour le raid ET vos extraits
Changer de mode de tir rapidement
Si vous appuyez sur « B », le mode de tir changera instantanément (plus rapidement que la normale).
Plus vous en savez...
Si une touche est utilisée plus d'une fois dans différentes combinaisons, il y a un risque qu'elle ait un délai plus long avec d'exécuter l'action. Cela peut avoir de l'importance comment avec les rechargements, si vous voulez que l'action soit instantanée, vous devez utiliser une touche qui n'est pas utilisée avec une autre combinaison et la régler sur "Appuyer". Vous pouvez voir à quel point cela fait une différence avec l'astuce du changement de mode de tir (ce qui fait presque bugger l'animation).
Modifications supplémentaires pour améliorer les performances
Fermer toutes les applications en arrière-plan
Cela peut avoir un impact plus important que vous ne le pensez. Assurez-vous de fermer tous les programmes inutiles avant de lancer le jeu.
Désactiver les overlays
Supprimer les overlays peut améliorer les performances (par exemple, les overlays Nvidia, Radeon, Discord, etc.).
Enregistrement de gameplay
L’enregistrement de vos parties avec une application peut fortement affecter les performances. Réduisez la qualité de l’enregistrement pour limiter l’impact ou désactivez-le complètement si vous ne l’utilisez pas.
Problèmes avec le navigateur ou les vidéos
Si vous observez de mauvaises performances avec un navigateur ouvert ou des saccades dans les vidéos pendant que vous jouez, désactivez l’accélération matérielle dans les paramètres avancés de votre navigateur.
Désactivation de l’accélération matérielle sur Discord
Vous pouvez également essayer de désactiver l’accélération matérielle dans les paramètres de Discord.
Réglages graphiques pour Windows 10
Recherchez "Paramètres graphiques" dans la barre de recherche de Windows.
Sur Windows 11, la "Planification de processeur graphique à accélération matérielle" est activée par défaut et classe automatiquement les jeux comme des applications à haute performance. Sur Windows 10, cette opération doit être effectuée manuellement.
Vous pouvez appliquer cette méthode à n’importe quel jeu, pas seulement à Escape from Tarkov.

Localisez le fichier EscapeFromTarkov.exe. Vous pouvez y accéder depuis le lanceur Battlestate Games en allant dans les options et en sélectionnant l’option pour explorer le dossier d’installation.


Vous pouvez également désactiver les optimisations plein écran et la mise à l’échelle PPP sur le fichier .exe si vous prévoyez de jouer en mode plein écran. Cependant, d’après mes tests sur la dernière version du jeu, cela entraîne une réduction des FPS et n’améliore pas la latence.

Si vous souhaitez que j’optimise personnellement votre PC (benchmark, mises à jour, debloat Windows, overclocking et tuning), vous pouvez prendre un rendez-vous -> ici <-. Si vous avez besoin de conseils, n’hésitez pas à me consulter ; mes services sont disponibles -> ici <-
Réglages graphiques pour Windows 11
Recherchez "Paramètres graphiques" dans la barre de recherche de Windows. Cochez l’option "Optimisations pour les jeux en mode fenêtré" si vous jouez en mode Sans bordures. Avec la dernière version du jeu, cela semble améliorer les performances.
La planification GPU accélérée par matériel peut également être bénéfique pour les performances. Si vous rencontrez des saccades, assurez-vous de désactiver l’accélération matérielle dans les autres applications (navigateurs web, Discord). Si les saccades persistent, vous pourriez envisager de désactiver complètement cette option.


.png)



Comments