Paramètres d'Escape from Tarkov 2024 Patch 0.15
- Guillaume Thériault
- 20 août 2024
- 5 min de lecture
Dernière mise à jour : 10 mai

Voici les paramètres que je recommanderais pour Escape From Tarkov pour une visibilité et des performances optimales. Ces paramètres sont destinés à vous donner un avantage concurrentiel en rendant les visuels plus clairs, plus nets et pour obtenir le maximum d'images par seconde dans le jeu. Cela signifie que je recommanderais ces paramètres que vous ayez un PC de jeu haut de gamme ou un grille pain.
Si vous voulez faire optimiser votre PC par moi personnellement n'hésitez pas à prendre rendez-vous ->ici<-. Si vous avez besoin d'autres services informatiques n'hésitez-pas à consulter la section des services que j'offre ->ici<-.
Spécifications recommandées
32 Go de RAM sont recommandés pour ce jeu, sinon vous risquez d'avoir des micro lags, des freeze et/ou des crash.
Ce jeu est très dépendant du processeur, donc un bon processeur sera très utile (préférences pour les puces X3D d'AMD (5700x3D / 5800x3D ou 7800x3D / 9800X3D) -> GUIDE D'ACHAT AM5 ICI
Si vous utilisez ces paramètres, vous atteindrez les FPS maximal en 1080p et 1440p avec quelque chose comme une 3080-3080ti (ou l'équivalent AMD), une meilleur carte vidéo ne fera pas une grande différence en termes de performances dans la plupart des scénarios.
Paramètres du jeu
* Cocher l'option « Utiliser seulement les cœurs physiques » peut générer plus de FPS. Vous devez la tester avec et sans dans le jeu et voir si vous obtenez une augmentation des FPS (cela peut varier tout dépendant du processeur que vous possédez).


Paramètres graphiques


Voici une astuce pour débloquer les FPS en jeu, tout d'abord, désactivez NVIDIA Reflex Low Latency puis cochez VSync puis remettez NVIDIA Reflex Low Latency sur "Activé+ boost" sinon VSync est grisé si Reflex est activé. Cela fonctionnera en combinaison avec les paramètres que nous définirons dans le panneau de configuration Nvidia.


Paramètres du panneau de configuration NVidia et filtre d'écran
*N'utilisez jamais l'optimiseur de jeu automatique Nvidia dans GeForce Experience (NE LE FAITES PAS)
Nous allons utiliser une option cachée pour rendre notre jeu plus net et plus clair sans perdre de FPS, cette option est désactivée par défaut entre les mises à jour de pilotes. Pour l'activer, vous allez exécuter ce fichier .reg qui remplacera "Mise à l'échelle de l'image", "Lissage d'images" devrait s'afficher après.
Voici ma vidéo YouTube pour appliquer le filtre d'écran + ajouter le lissage d'image :
Lien direct vers le .reg pour ajouter de la netteté (si après le téléchargement il indique qu'il s'agit d'un .mp3, changez simplement l'extension du fichier en .reg) et exécutez-le.
Après avoir regardé ma vidéo, accédez à votre panneau de configuration Nvidia et assurez-vous de cocher l'option « Utiliser les paramètres d'image 3D avancés » dans la tâche « Régler les paramètres d'image avec Aperçu ».

Pour vous assurer qu'aucune modification non intentionnelle n'a été apportée à vos paramètres Nvidia (cela peut provenir de l'optimiseur de jeu automatique GeForce ou de modifications précédentes), je vous recommande de restaurer les valeurs par défaut ici.

Accédez maintenant aux « Paramètres de programme » et modifiez l'option "Lissage d'images" pour l'exécutable Escape From Tarkov. Vous pouvez utiliser ce que vous voulez ici, mais je recommanderais :
0,5 Affiner et 0,17 Ignorer le grain du film si vous êtes en 1080p
0,6-0,65 et 0,17 Ignorer le grain du film pour 1440p
Jouez avec et voyez ce que vous préférez!

Maintenant, si vous faites défiler un peu plus vers le bas, j'utiliserais « Privilégier les performances maximales » dans Mode de gestion de l'alimentation et TRÈS IMPORTANT -> Synchronisation verticale sur « Désactivé »

Enfin, vous pouvez également jouer avec l'éclat numérique (abordée dans ma vidéo YouTube plus tôt) si vous souhaitez des couleurs plus vives. Cela peut aider à faire ressortir davantage certaines textures et à améliorer la visibilité. Ce paramètre dépend aussi de votre goût, différents moniteurs produiront des couleurs différentes, essayez-le et voyez ce que vous préférez.

PostFX
Je recommanderais de NE PAS utiliser POSTFX du tout, cela peut affecter beaucoup les FPS dans certaines situations. Nous utiliserons plutôt une combinaison de paramètres de profil de couleur du moniteur et du panneau de configuration Nvidia pour améliorer l'apparence du jeu sans affecter les performances (comme indiqué plus tôt dans le tuto).

SONS
Je recommanderais d'utiliser l'option "Son binaural" (le nom de ce paramètre est trompeur et ne signifie pas vraiment qu'il n'est pas binaural en premier lieu), cela n'affectera pas du tout l'audio positionnel mais donnera plus d'informations avec les effets sonores (écho et autres) essayez les deux et voyez ce que vous préférez.
*SON BINAURAL NE CHANGERAIT RIEN PRÉSENTEMENT AVEC LES DERNIÈRES MAJS*
Si vous voulez que votre microphone fonctionne dans le jeu, vous devez définir le microphone adéquat par défaut dans votre panneau de configuration Son de Windows. N'UTILISEZ PAS LE SON SURROUND (Son spatial, ect...), CE JEU NE LE PREND PAS EN CHARGE, VOUS NE FERIEZ QUE L'EMPIRER. Vous pouvez utiliser un égaliseur pour rendre les bruits de pas plus audibles, mais vous perdrez beaucoup d'informations avec la distance, ce qui n'est pas un bon compromis et vous perdrez également beaucoup de qualité sonore. Certains sons ne seront pas joués et les sons superposés feront que parfois vous n'entendrez pas certaines choses, le jeu est comme ça et vous ne pouvez rien y faire.

Faites un clic droit et définissez par défaut le bon microphone à utiliser dans l'onglet Enregistrement dans l'audio Windows.

Contrôles
Voici mes contrôles, ils diffèrent des contrôles originales du jeu. Si vous voulez des explications sur les raisons pour lesquelles j'ai fait certains changements, allez plus bas (J'utilise un clavier anglais).
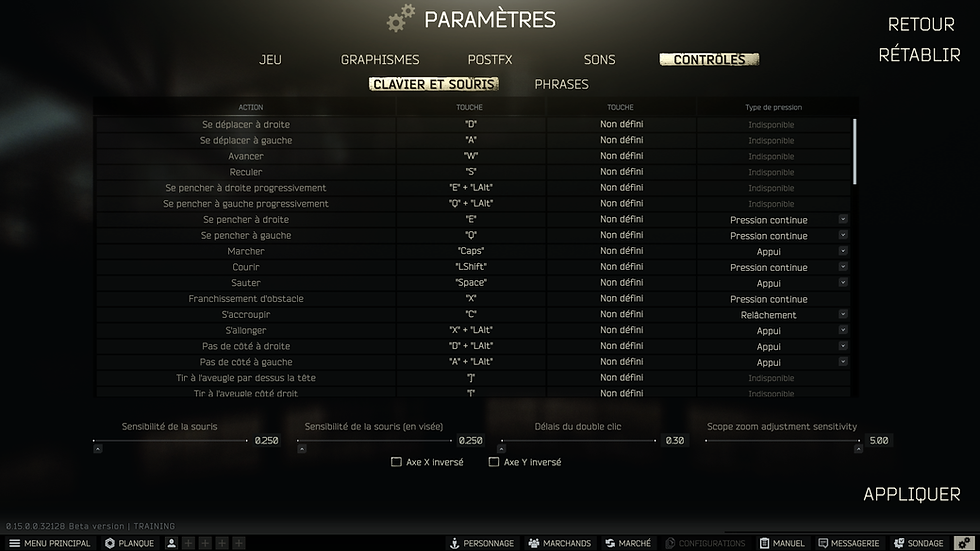




Comment lier deux soins sur une seule touche (utiliser le bandage/hémo en priorité puis les soins)
Si vous avez copié mes commandes plus haut, vous pouvez garder appuyer sur « 4 » tout en survolant avec votre souris un bandage ou un hémostatique, puis déplacer votre curseur sur n'importe quel kit médical et le relâcher. Les deux soins seront alors affichés comme étant liés à « 4 ». Maintenant, si vous appuyez sur « 4 », votre bandage/hémostatique sera utilisé en premier si vous perdez du sang ou il vous guérira si vous n'avez pas de saignements.
Examinez les incidents de tirs et les résoudre avec une seule touche
Appuyez sur « L » et maintenez-le enfoncé pour examiner l'arme. Une fois l'incident identifié, vous pouvez le relâcher et il va se résoudre.
Toujours afficher le minuteur ET les extractions avec une seule touche
Maintenant, si vous appuyez sur "O", il affichera le temps restant pour le raid ET vos extraits
Changer de mode de tir rapidement
Si vous appuyez sur « B », le mode de tir changera instantanément (plus rapidement que la normale).
Plus vous en savez...
Si une touche est utilisée plus d'une fois dans différentes combinaisons, il y a un risque qu'elle ait un délai plus long avec d'exécuter l'action. Cela peut avoir de l'importance comment avec les rechargements, si vous voulez que l'action soit instantanée, vous devez utiliser une touche qui n'est pas utilisée avec une autre combinaison et la régler sur "Appuyer". Vous pouvez voir à quel point cela fait une différence avec l'astuce du changement de mode de tir (ce qui fait presque bugger l'animation).
Changements additionnels pour plus de performance
Désactiver les optimisations pleins écrans peut donner de meilleurs performance et réduire la latence, vous pouvez aller dans les propriétés de l'exécutable de Tarkov et changer ses paramètres dans l'onglet compatibilité.

Si vous êtes sur Windows 11 vous n'avez pas à faire l'étape suivante. Pour les utilisateurs de Windows 10, allez dans la bar de recherche Windows et entré Paramètres Graphiques. Assurez-vous d'activer la Planification de processeur graphique à acceleration matériel. Puis ajoutez le jeu à la liste et activé le mode haute performance pour le jeu.




.png)



Comments